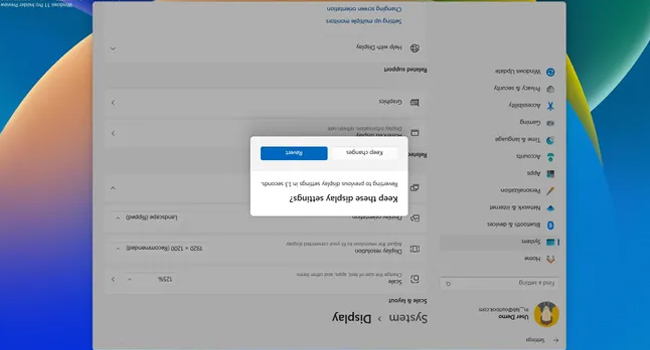ویندوز 11، آخرین نسخه از سیستم عامل مایکروسافت، دارای بسیاری از ویژگی های داخلی است که تجربه و بهره وری کاربر را افزایش می دهد. در میان این عملکردها، امکان چرخش صفحه نمایش در سه جهت وجود خواهد داشت که به کاربر اجازه می دهد اسناد را بخواند، کدهای برنامه را بنویسد، در شبکه های اجتماعی گشت و گذار کند یا به سادگی با جهت مشاهده دلخواه خود را تطبیق دهد.
بنابراین، اگر شما نیز به دلایلی نیاز به استفاده از چنین ویژگی خاصی دارید، در این مقاله سعی کرده ایم به نحوه چرخش صفحه نمایش در ویندوز 11 همراه با نکات و ملاحظات اضافی بپردازیم.
چرخ صفحه نمایش در ویندوز 11 به چه معناست؟
به طور کلی، چرخش صفحه به کاربران اجازه می دهد تا زاویه دید خود را از افقی به عمودی یا برعکس تغییر دهند. اگرچه نمایش افقی حالت پیش فرض برای همه رایانه ها است، نمایش عمودی می تواند برای کارهایی مانند خواندن مقالات طولانی یا جستجو در وب، به ویژه در دستگاه های لمسی بسیار مفید باشد.
با استفاده از برنامه تنظیمات صفحه را بچرخانید
اولین و یکی از ساده ترین راه ها برای چرخاندن صفحه نمایش در ویندوز 11 استفاده از برنامه تنظیمات است. برای انجام این فرآیند می توانید مراحل زیر را دنبال کنید:
- استفاده از میانبرهای صفحه کلید برد + من برنامه تنظیمات را باز کنید.
- از پنل سمت چپ تا باند فرودگاه سیستم > نمایشگر من دارم میروم
- در بخشی از مقیاس و چیدمان منوی کشویی مرتبط جهت نمایش باز کن
- برای چرخاندن صفحه از یکی از موارد زیر استفاده کنید:
- چشم انداز: پیکربندی پیش فرض
- پرتره: صفحه را 90 درجه به چپ می چرخاند
- منظره (معکوس): صفحه نمایش را 180 درجه می چرخاند
- پرتره (معکوس): صفحه را 90 درجه به راست می چرخاند
پس از انجام مراحل فوق، سیستم با توجه به نیاز و انتخاب شما صفحه نمایش را تغییر می دهد. توجه داشته باشید که اگر بنا به دلایلی می خواهید صفحه نمایش مانند روز اول روی مانیتور نمایش داده شود، کافی است از بین گزینه ها یکی را انتخاب کنید. چشم انداز انتخاب کنید.
صفحه را با استفاده از میانبرهای صفحه کلید بچرخانید
همچنان می توانید با استفاده از میانبرهای صفحه کلید، صفحه ویندوز 11 را بچرخانید. این فرآیند فقط روی برخی از کارت های گرافیک کار می کند. بنابراین، اگر این فرآیند در دسترس شما نیست، توصیه می کنیم از روش اول یعنی برنامه تنظیمات استفاده کنید. مقاله زیر نحوه انجام این فرآیند را ارائه می دهد:
- Ctrl + Alt + فلش بالا: چرخش افقی
- Ctrl + Alt + فلش رو به پایین: صفحه را وارونه می کند.
- Ctrl + Alt + پیکان راست: صفحه را 90 درجه به راست می چرخاند.
- Ctrl + Alt + فلش چپ: صفحه را 90 درجه به چپ می چرخاند.
اگر می خواهید صفحه نمایش به حالت عادی بازگردد، روش اول را دنبال کنید.
از برنامه کنترل پنل کارت گرافیک استفاده کنید
برخی از سازندگان کارت گرافیک دوست دارند Nvidia برخی از این ویژگی ها را در برنامه کنترل پنل خود گنجانده است. بنابراین، اگر از چنین برنامه ای استفاده می کنید، می توانید مراحل زیر را برای چرخاندن صفحه دنبال کنید:
- کنترل پنل کارت گرافیک Nvidia را باز کنید.
- روی گزینه سخت افزار و صدا کلیک.
- کنترل پنل NVIDIA انتخاب کنید.
- در بخشی از نمایش دادن روی گزینه نمایشگر را بچرخانید کلیک.
- یک نمایشگر را انتخاب کنید (اگر چندین نمایشگر وجود دارد).
- جهت صفحه نمایش را انتخاب کنید.
- روی گزینه درخواست دادن کلیک.
با این حال کارت گرافیک AMD این برنامه دارای یک کنترل پنل است، اما پس از بررسی آنلاین، به نظر می رسد که شرکت دیگر از چرخش خودکار پشتیبانی نمی کند. بنابراین، اگر شما نیز از چنین کارت گرافیکی استفاده می کنید، تنها باید از روش اول این مقاله استفاده کنید.